Please enter your email to continue
Please enter your password to continue
Sorry, Safari is not completely supported
For a better experience, please open this link using Chrome or Firefox
OkStatic Title
Contact us:
Title of the walkthrough
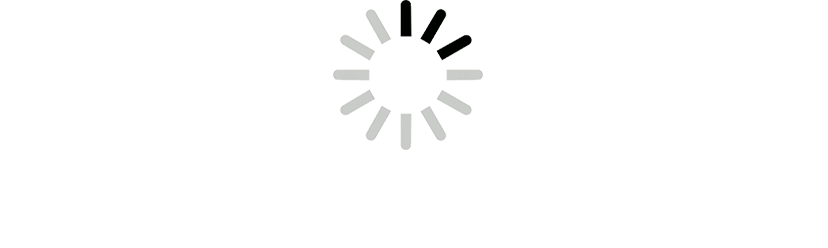
X
Click here to view all steps
Don't show me again
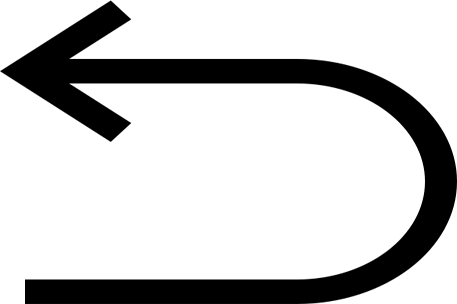
0/7
Prev
Next
Steps
- Click on + to add a new task
- Click on Add
- Click on
- Click on Add
- Click to add a sub task
- Click on +
- Click on Add
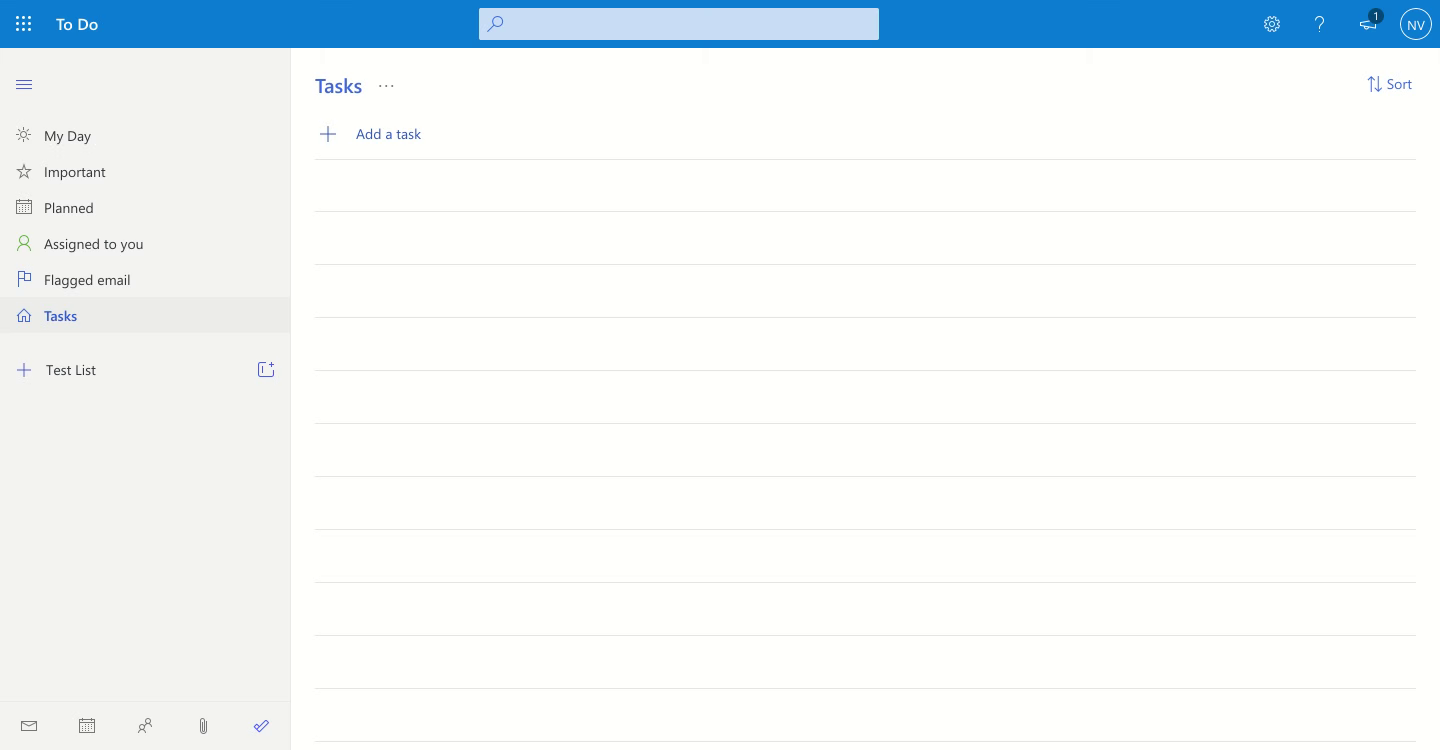
Add Title
1/7
Prev
Next
Steps
- Click on + to add a new task
- Click on Add
- Click on
- Click on Add
- Click to add a sub task
- Click on +
- Click on Add
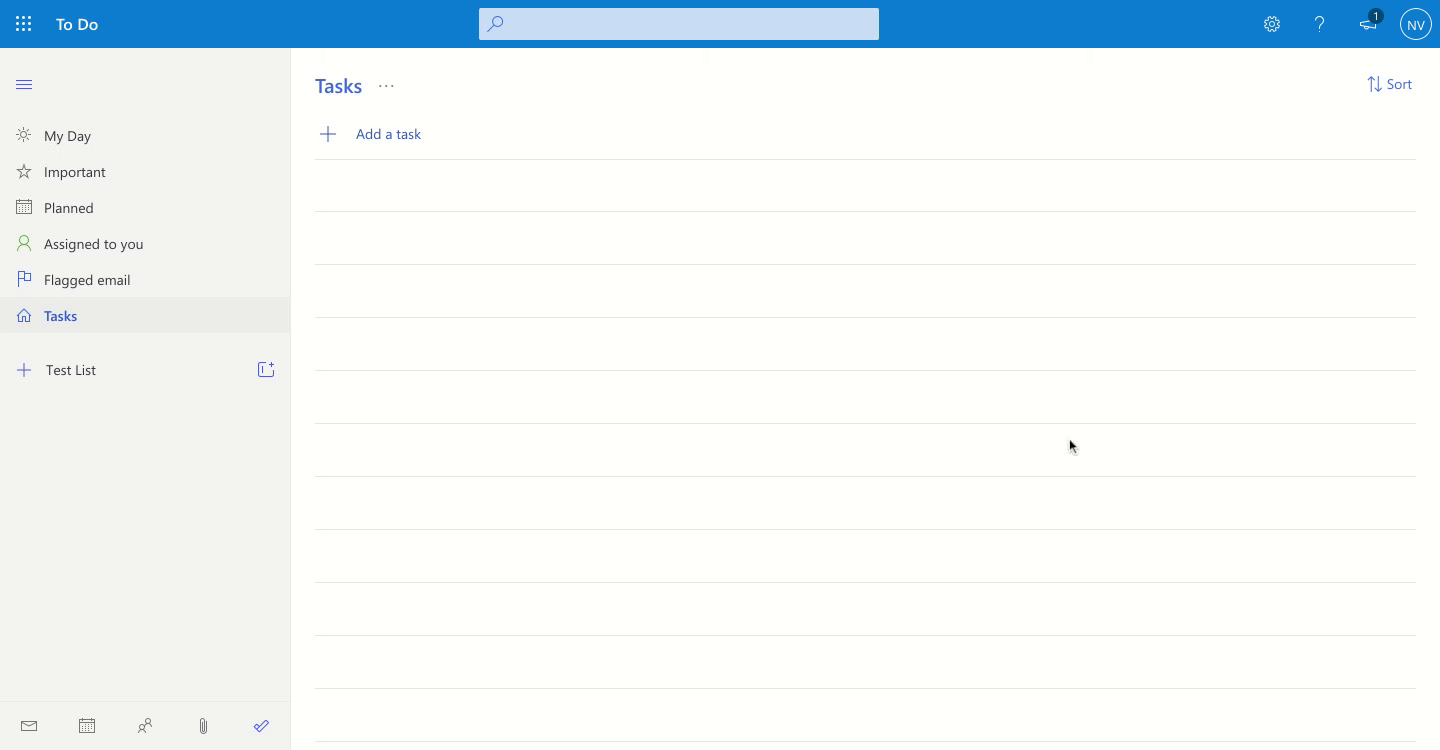
1
Note that we are creating a task in the list "Test list"
Click on + to add a new task
Click to continue
2/7
Prev
Next
Steps
- Click on + to add a new task
- Click on Add
- Click on
- Click on Add
- Click to add a sub task
- Click on +
- Click on Add
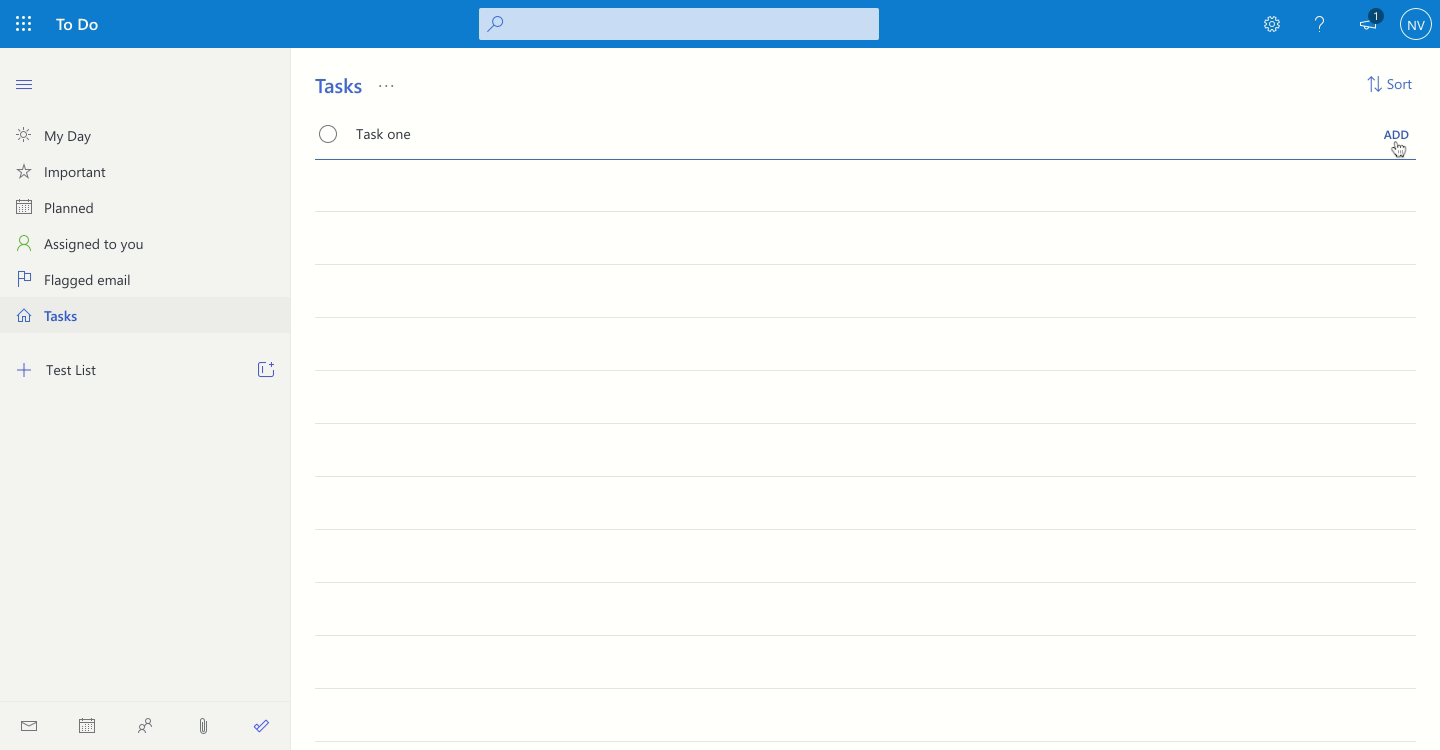
Click on Add
Click to "Add" to finish adding the task
3/7
Prev
Next
Steps
- Click on + to add a new task
- Click on Add
- Click on
- Click on Add
- Click to add a sub task
- Click on +
- Click on Add
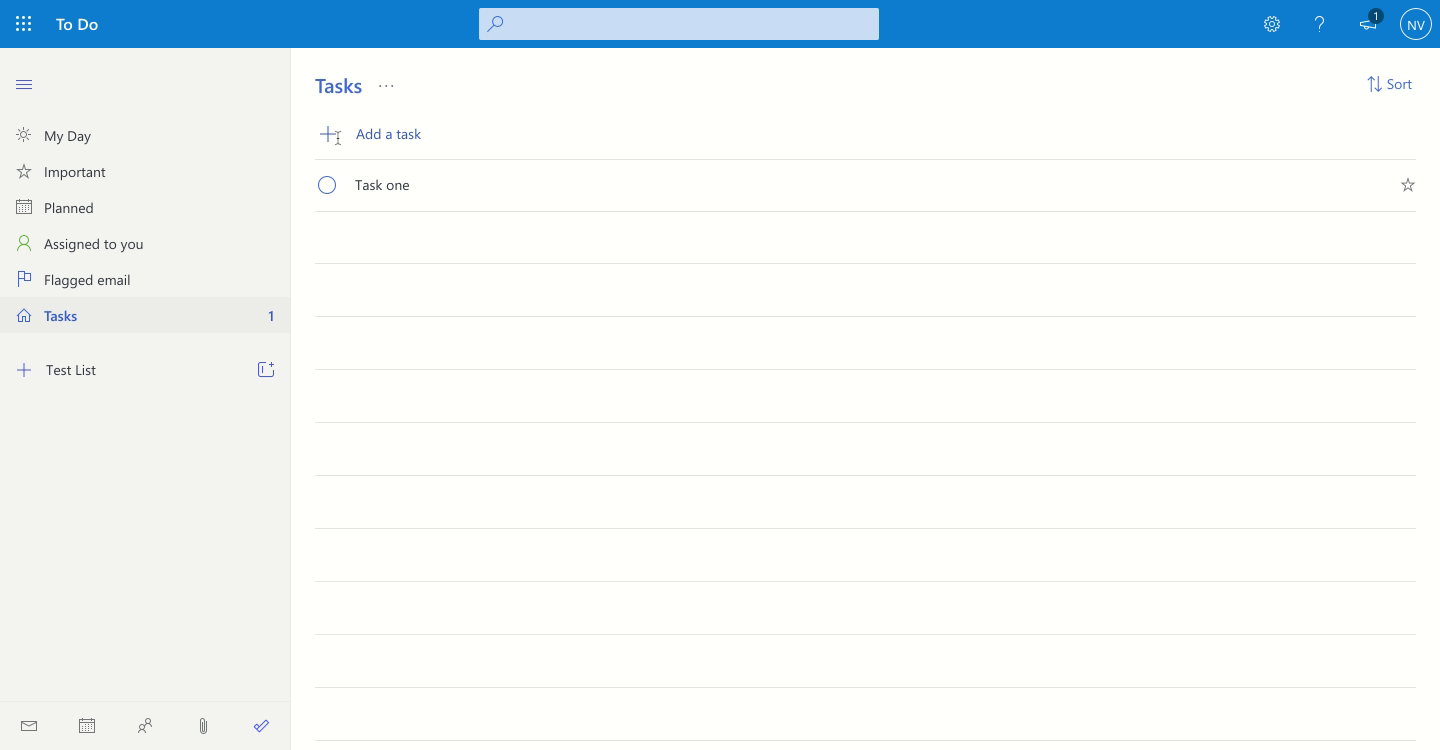
Click on
Click on "+" to add another task
4/7
Prev
Next
Steps
- Click on + to add a new task
- Click on Add
- Click on
- Click on Add
- Click to add a sub task
- Click on +
- Click on Add
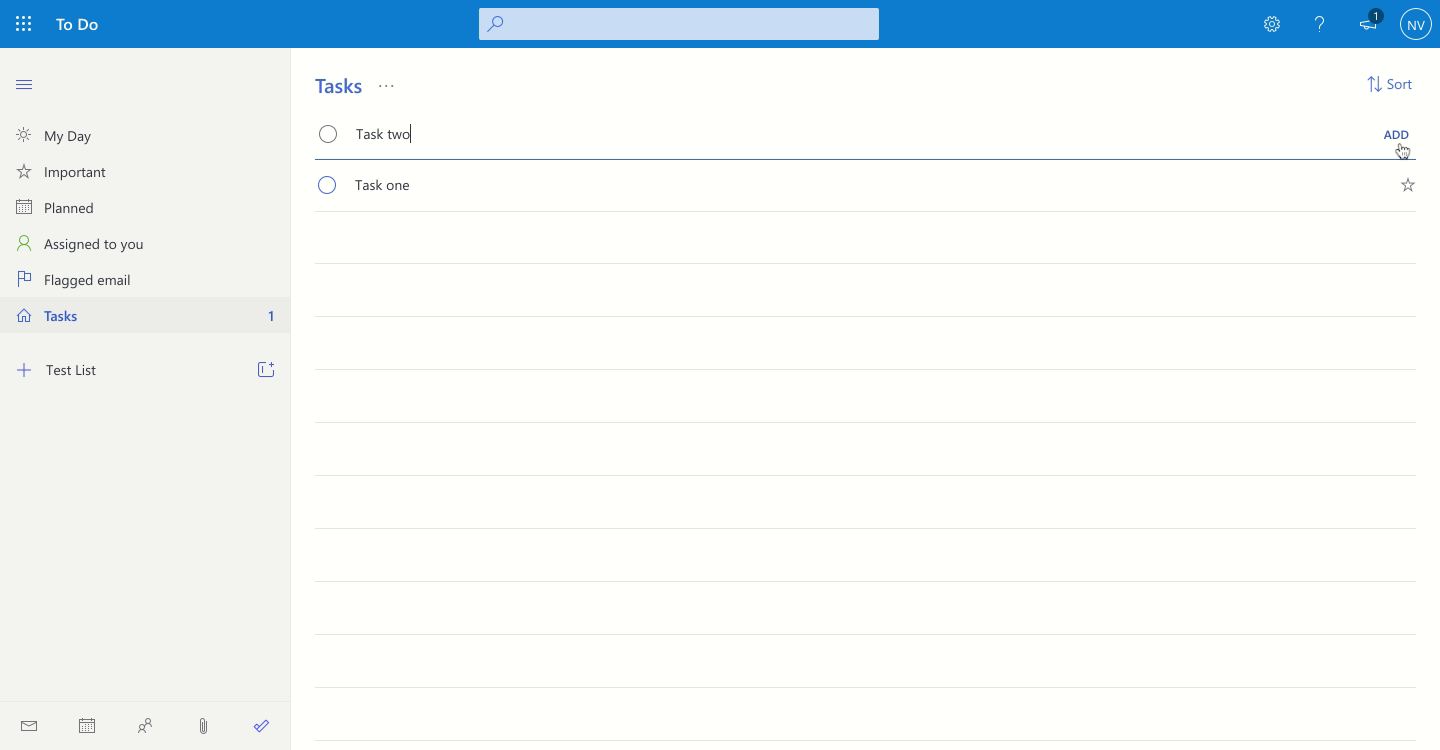
1
Note that there are two tasks added now
Click on Add
Click on Add to finish adding the task
5/7
Prev
Next
Steps
- Click on + to add a new task
- Click on Add
- Click on
- Click on Add
- Click to add a sub task
- Click on +
- Click on Add
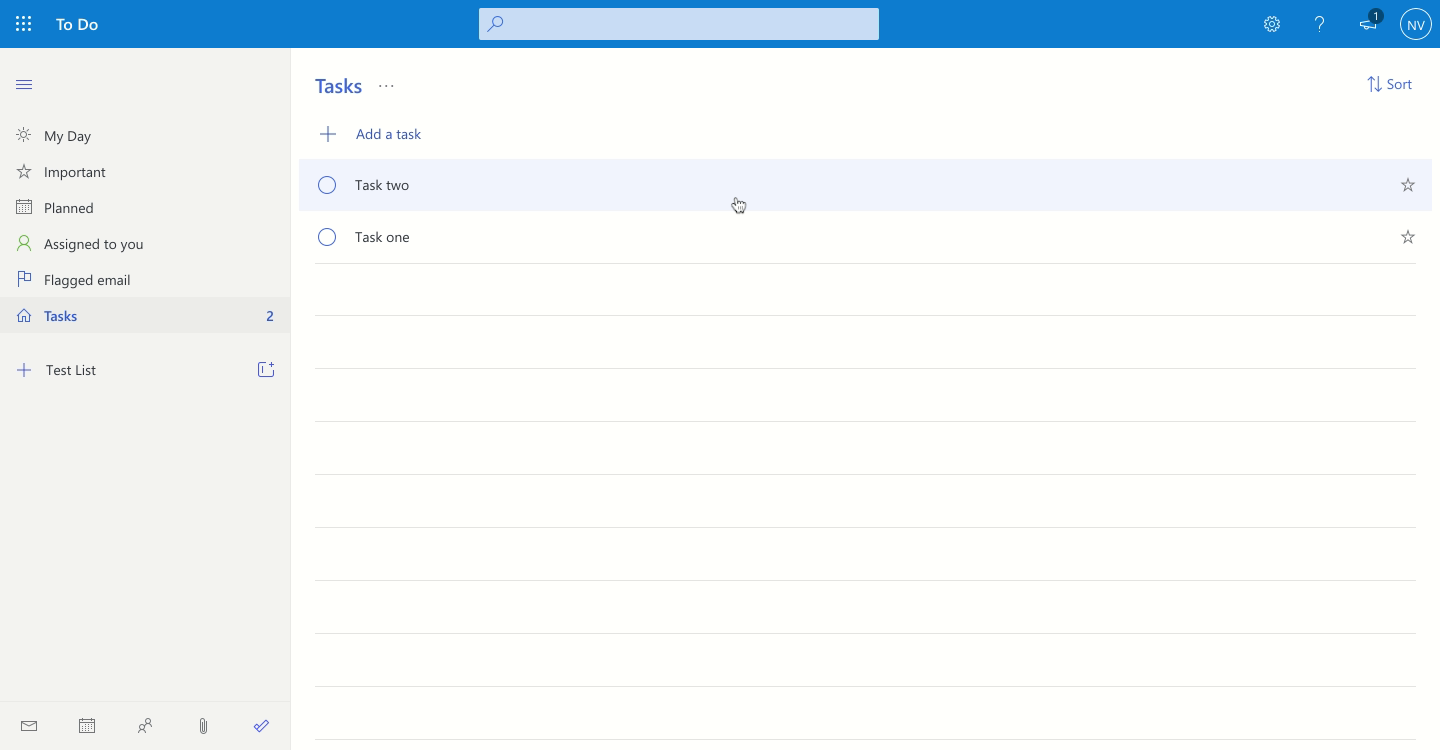
Click to add a sub task
6/7
Prev
Next
Steps
- Click on + to add a new task
- Click on Add
- Click on
- Click on Add
- Click to add a sub task
- Click on +
- Click on Add
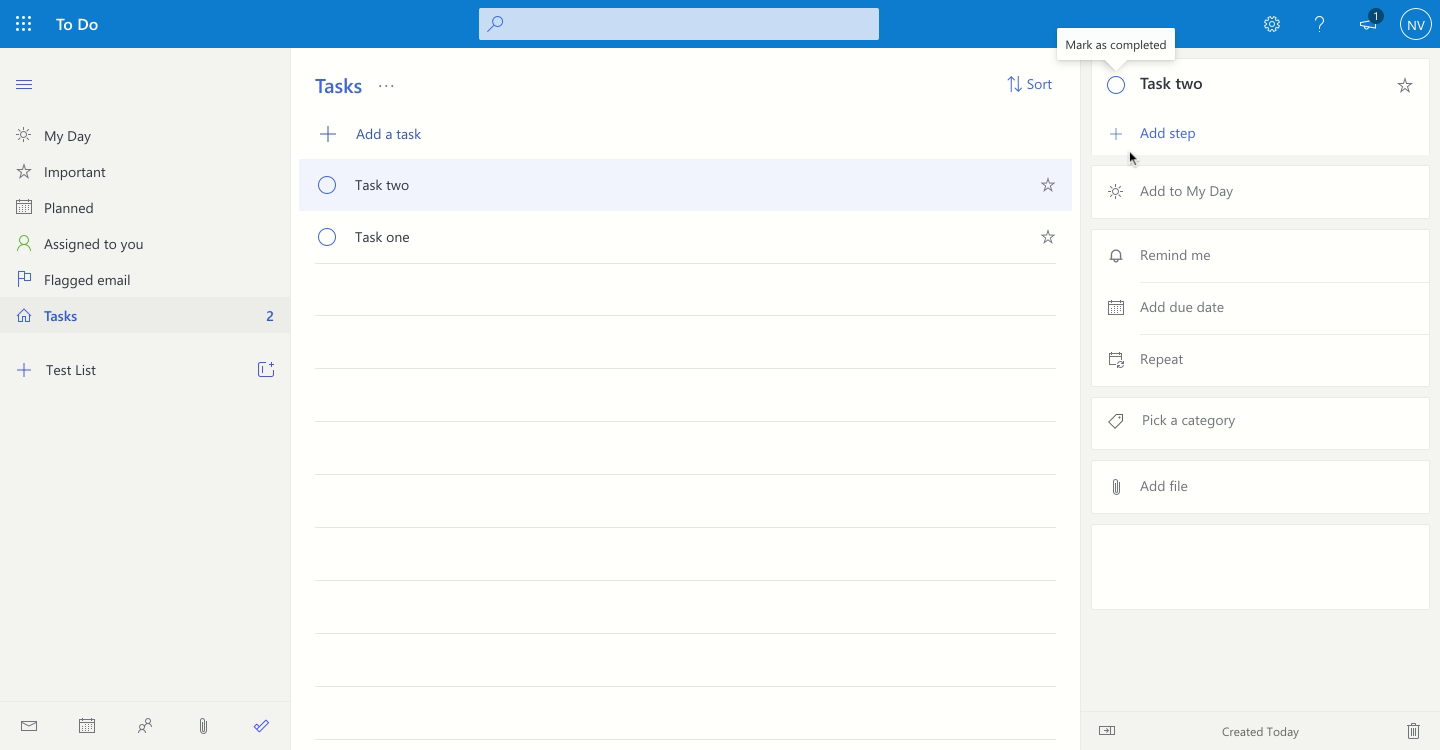
Click on +
Click on "+" to add a step to the task
Step by step guide on how to create tasks in microsoft to-do app

